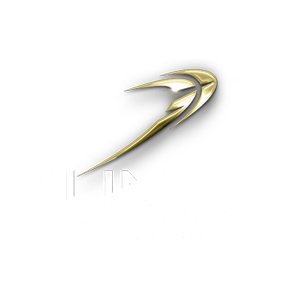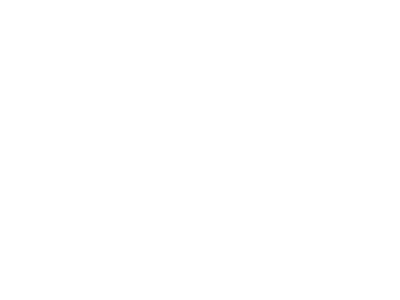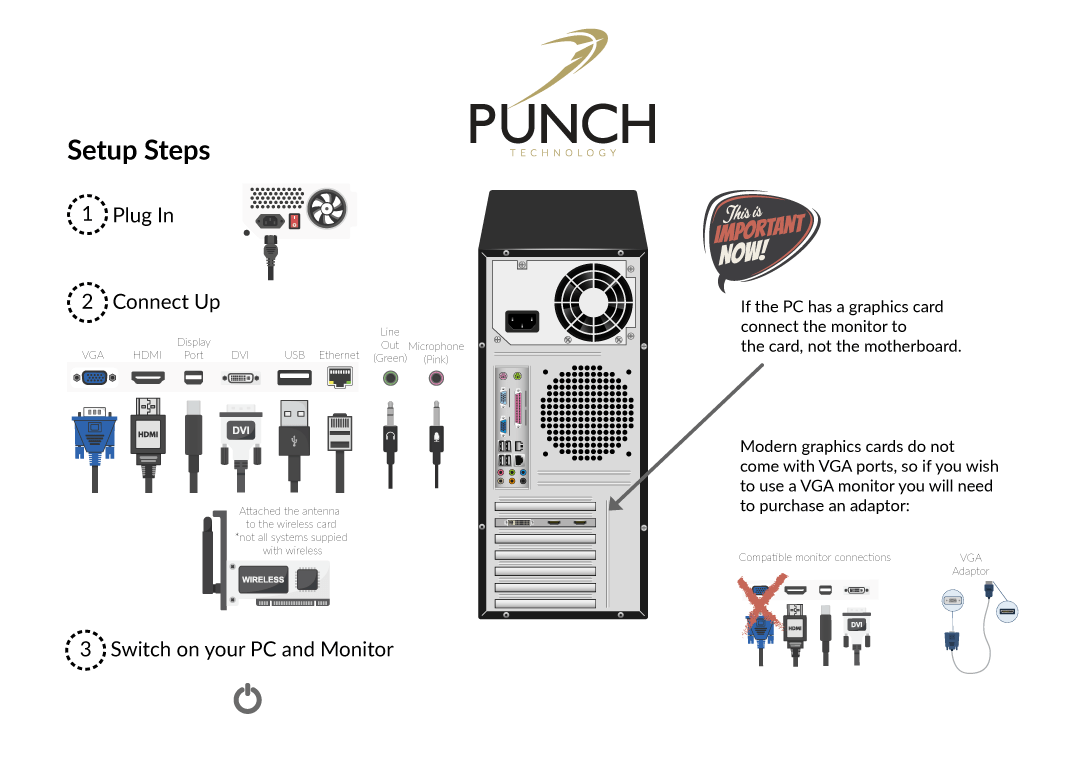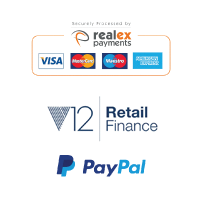FREQUENTLY ASKED QUESTIONS
Looking for a safe, uncomplicated way to finance your dream Custom PC. Here at Punch we accept PayPal credit to help you buy your system now in a secure, transparent and fast way. See how it works:
Yes, we partner with Clear Asset Finance and you can find out more here…
Punch Technology Ltd are Microsoft and Intel Partners. We have direct account access to the Hyper X and Gigabyte engineering teams, giving us sophisticated fine tuning capabilities on our performance ranges. We do not place the Punch logo over branded components; when we add our label along side you know we have chosen and tuned our systems with best results in mind. If a component is Punch branded, then you know it has been chosen and tested by us, and we will take responsibility for its performance.
First you need to set-up your Windows 10 file history backup
Select the Start button, select Settings > Update & security > Backup > Add a drive, and then choose an external drive or network location for your backups.
All set. Every hour, we’ll back up everything in your user folder (C:\Users\username). To change which files get backed up or how often backups happen, go to More options.
Restore files
If you’re missing an important file or folder, here’s how to get it back:
Type Restore files in the search box on the taskbar, and then select Restore your files with File History.
Look for the file you need, then use the arrows to see all its versions.
When you find the version you want, select Restore to save it in its original location. To save it in a different place, press and hold (or right-click) Restore, select Restore to, and then choose a new location.
OneDrive is free online storage that comes with your Microsoft account. Save your files there and you’ll be able to get to them from any PC, tablet, or phone.
The basics
To save a doc you’re working on to OneDrive, select a OneDrive folder from the list of save locations. To move files to OneDrive, open File Explorer and then drag them into a OneDrive folder.
No Internet? No problem.
Files you save to OneDrive are available online at OneDrive.com and offline on your PC. That means you can use them anytime, even when you’re not connected to the Internet. When you reconnect, OneDrive updates the online versions with changes you made offline.
Offline files come in handy when you’re stuck without Wi-Fi, but they also take up space on your PC. If you’re running low on storage space, here’s how to keep fewer OneDrive files offline: Video Tutorial
Stay in sync
File Explorer icons show you the sync status of your offline folders and files.
-
It’s in sync with online version.
-
It’s getting in sync.
-
The version on your PC is out of sync. To find out why, go to the right side of the taskbar, select the Show hidden icons arrow, press and hold (or right-click) OneDrive
, and then select View sync problems.
Resetting lets you choose whether to keep your files or remove them, and then reinstalls Windows. To get started, go to Settings > Update & security > Reset this PC > Get started and choose an option.
Note
If you can’t open Settings, you can get to reset by restarting your PC from the sign-in screen. Press the Windows logo key Windows logo key +L to get to the sign-in screen, then hold the Shift key down while you select Power > Restart in the lower-right corner of the screen. After your PC restarts, select Troubleshoot > Reset this PC.
| Option | What it does |
|---|---|
| Keep my files |
|
| Remove everything |
If you’re planning to donate, recycle, or sell your PC, use this option and choose to fully clean the drive. This might take an hour or two, but it makes it harder for other people to recover files you’ve removed. |
| Restore factory settings | Reinstalls the version of Windows that your PC came with (either Windows 8 or Windows 8.1) and removes your personal files.
This option isn’t available on all PCs. |
If your PC is experiencing poor wifi signal strength, there are some simple things you can check.
First of all, please check you have attached the antennas to your computers wifi card. The antennas are long black plastic parts about the size of a pencil with a screw thread at the base. They are usually packed in the accessory kit supplied with your PC. You can see the antennas in the photo below. Depending on your wifi card model, you may have 1, 2 or 3 antennas with your computer.

This sample model has two antennas. They need to be attached to the wifi card antenna outlets on the rear of the PC. Attach the antennas by screwing them on until finger tight.

Once attached, the antennas can be angled or rotated to any position. Experiment with the angle of the antenna until you find the best reception. Usually, the best reception will be when the antennas are aligned with the antennas on your wifi router or when the antenna is perpendicular to the router, but some experimentation will be required.
If your signal is still weak, check if there are any solid objects which may block the signal from the router. Ideally, you would have a clear straight line between your router and PC antenna. Wifi signals can travel through solid objects with varying degrees of ease. A plaster and timber stud wall will allow wifi signals to travel through with ease. A solid brick wall is less easy to go through. The most challenging material for wifi signals to travel through is metal so try to avoid this wherever possible. Solid metal casings for kitchen appliances, fireplaces, radiators etc. can prove to create a total wifi blackout area behind them. Also, consider that the PC’s metal casing could become a barrier so orienting the PC in a different direction can make a huge difference. Modern solid insulation boards are an often overlooked wifi barrier as they are usually coated on both sides by an aluminium foil. The foil will degrade the signal but also cause reflections and interference, so signal quality is reduced in properties featuring this type of insulation.
Should I choose 2.4GHz or 5GHz connections?
Most modern Wifi routers will allow connections via two frequency bands, 2.4GHz and 5GHz. There has been much marketing hype around 5GHz connections as they can offer faster speeds than the 2.4GHz bands and there is less chance of interference from other radio devices such as baby monitors or DECT phone systems.
The reality of the 5GHz system is that it can only offer faster speeds when your router is relatively close to your PC. The signal doesn’t penetrate as far as 2.4GHz signals, but the manner in which it travels through walls and other objects will also be different. There is also much less chance of interference from other devices. If your router and Wifi card are both 802.11ac compatible, you will only get the benefits of the faster AC speeds when connected to the 5GHz band.
It’s difficult to give a one size fits all answer as to which frequency band you should choose. I would recommend you try the 5GHz band and see how strong your signal is. A good signal at 5GHz will always be better than a similar signal at 2.4GHz, but you may find the signal isn’t as good. If the signal isn’t as good, you are probably better off using the 2.4GHz band.
If you are connecting using 802.11ac, then try to favour the 5GHz band as performance will be better unless the signal is very much weaker than the 2.4GHz band (it shouldn’t be as wireless AC 5GHz travels further than Wireless N 5GHz).
If you have set up a new PC and are having problems getting a display from your monitor, here are a few things to check:
1) If your PC comes supplied with a graphics card, check that you have plugged your monitor into one of the outputs on the graphics card. It won’t matter which output you use as long as it’s one from the graphics card and not one of the outputs from the PC mainboard. The graphics outputs on the PC mainboard are disabled when a graphics card has been installed.

2) Check your HDMI cable meets the required standard. Older HDMI cables which meet HDMI 1.4 or older may no longer work with modern graphics cards because the supported bandwidth of the cable is not high enough to meet the demands of current TVs and monitors. Sometimes an image will be displayed but keep dropping out to a blank screen, and sometimes there will be no image displayed at all. Other issues include artefacts, video and audio glitches and synchronisation problems. Ideally, you should choose an HDMI 2.0 or 2.1 cable as these will give the best results. Alternatively, use a DisplayPort 1.4 cable as these should provide similar quality to HDMI 2.0.
3) VGA connectors are no longer supported on modern graphics cards as they are analogue. Some mainboards have VGA outputs onboard, but these will only work in systems sold without a dedicated graphics card installed. Where a graphics card is installed, the VGA port on the mainboard will be disabled. It is possible to buy HDMI to VGA adapters which will allow a VGA monitor to be used but remember that only resolutions up to full HD 1920 x 1080 can be supported.
Considering that our flagship range of Gaming PCs are in fully seethrough glass cases we have to keep our cabling standards very high. We balance neat and logical cable routing with a practical approach to allowing future upgrades to your system.